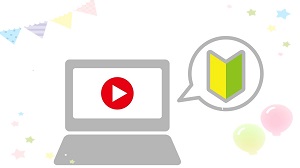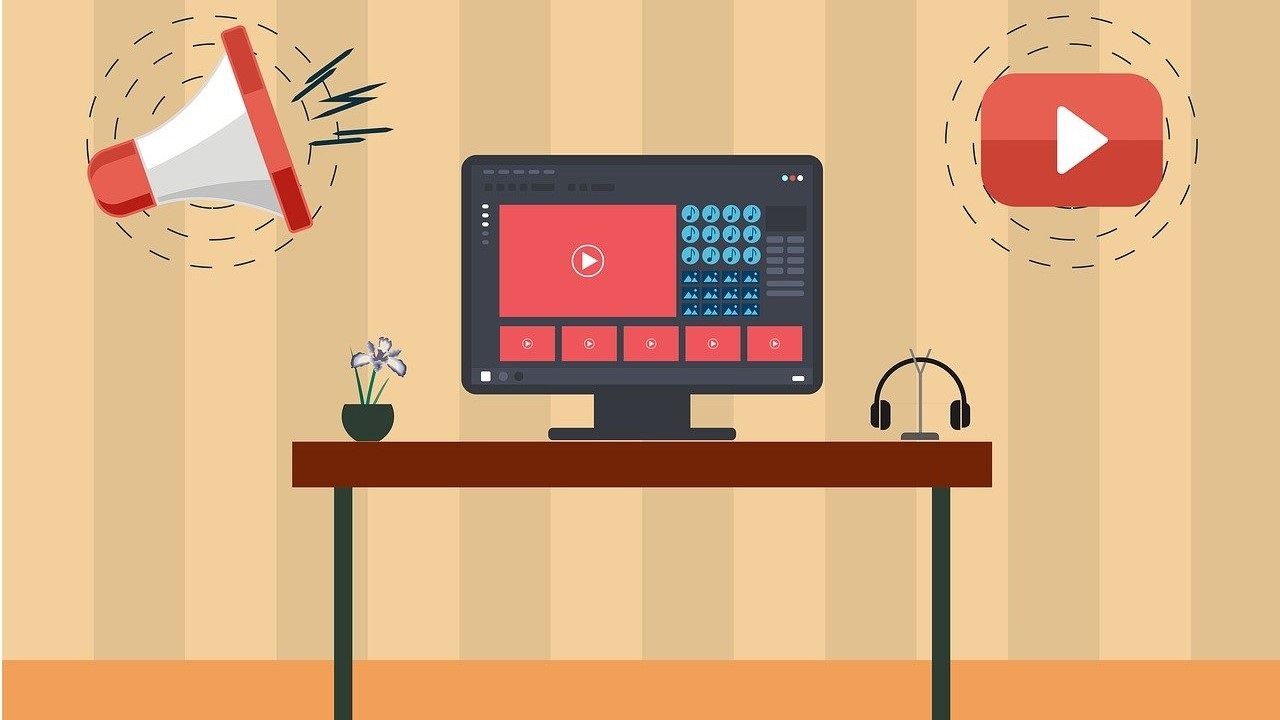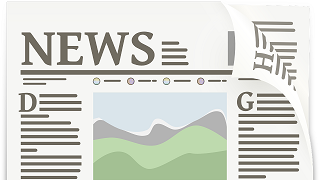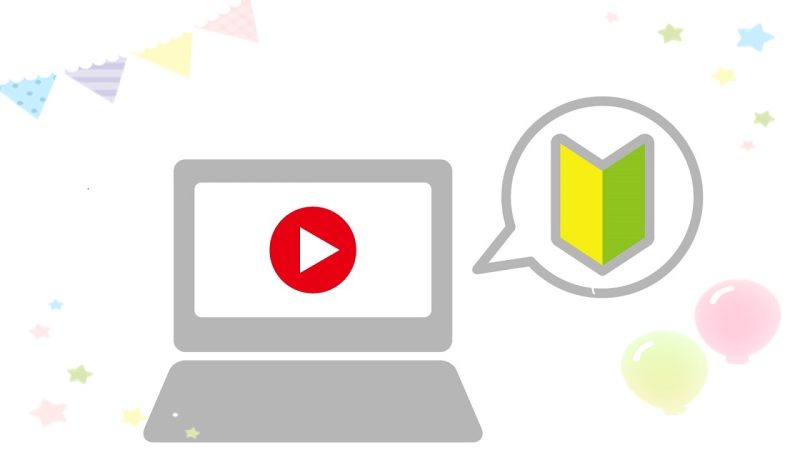
動画編集ってむずかしいイメージがありませんか?
はじめちょっと戸惑いますが、意外とかんたんなんです。
当ブログのゲーム動画はぜんぶ「VideoProc Converter」で編集。
もちろん動画編集の経験なし。
でもそこそこのクオリティに仕上がるんです。
「VideoProc Converter」は高性能なのに抜群の使いやすさ。
機能が制限されますが無料版もあっておすすめですよ。
スマホ動画のクロップ(切取り)
今回はスマホアプリの動画編集です。
スイッチやプレステとちがって、スマホの画面は縦長。
そのままでもYouTubeなどにアップできますが、ちょっと見づらいですよね。
縦長の画面ぜんぶ使うと容量も大きくなるし考えものです。
そんなときに便利な機能が「クロップ」
必要な部分だけクロップ(切取り)できるんです。
不要な部分をカットできるので見やすくなって動画ファイルも軽量化。
簡単便利なクロップ機能を見ていきましょう!
スマホからパソコンに動画を移動
GoogleアカウントがあったらGoogle Photosアプリが便利です。
バックアップと同期をONしておくと自動でアプリ上にコピー。
パソコン上でも動画ファイルをダウンロードできるのでラクチンです。
いちばん手軽でラクチンなのは有線ケーブルでの転送。
データ転送対応のUSBケーブルをつなげばすぐに移せるので便利です。
iPhone、androidそれぞれからつぎのようにすると簡単に転送可能です。
iPhoneから動画移動
iPhone用のライトニングケーブルを用意します。
iPhoneの場合はパソコンとつなぐと下のようなメッセージが表示されます。
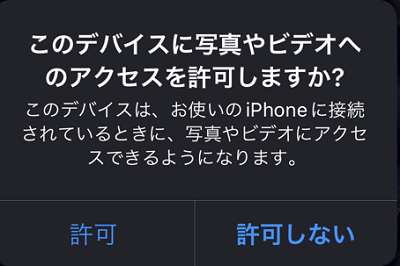
許可をタップするとパソコン上にApple iPhoneというフォルダが表示。
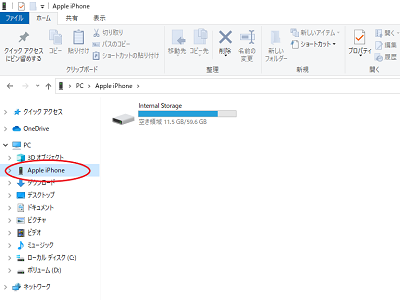
必要な動画を「切取り」または「コピー」してパソコンに移しましょう。
androidから動画移動
android用のUSBケーブルを用意します。
androidの設定から接続済のデバイスをタップします。
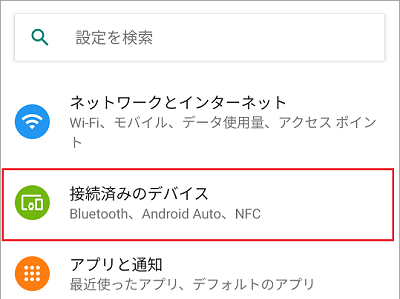
この画面になったらUSBをタップ。
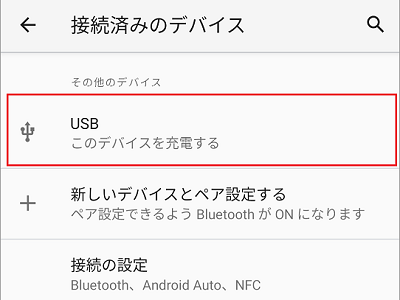
ファイル転送を選んで動画をパソコンに移しましょう。
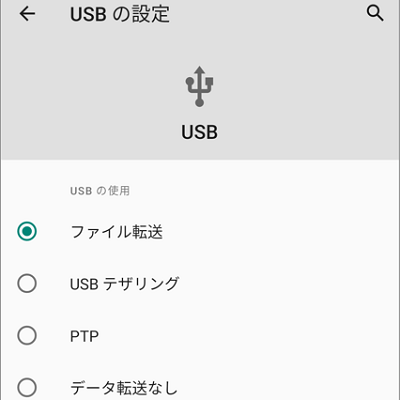
「VideoProc Converter」を起動
「VideoProc Converter」を起動して編集したい動画ファイルを読込みます。
読込みが完了したらクロップをクリック。
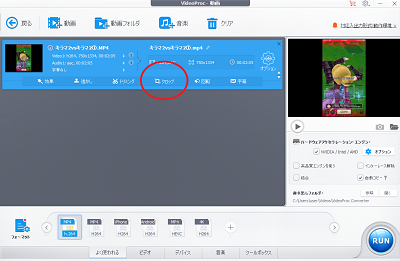
つぎのような画面に変わるのでクロップを有効にするにチェックを入れます。
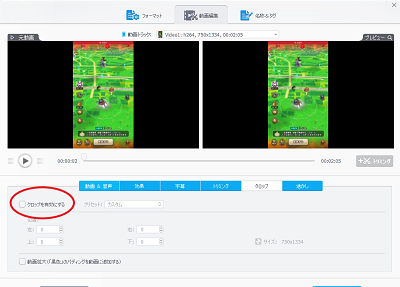
右隣のプリセットからクロップ範囲(切取り範囲)を選べるようになります。
「16:10」などの比率は「縦:横」です。
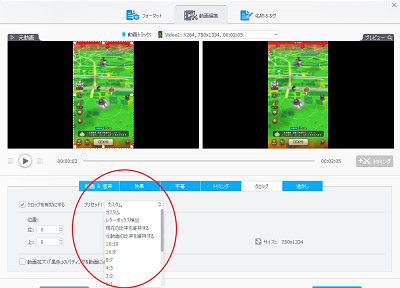
今回は「3:4」を選択。
白い破線の枠内がクロップ(切取り)されます。
白い破線を動かすと枠外の不要な部分をカットできます。
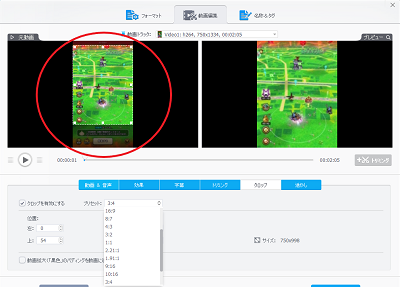
クロップ(切出し)が準備できたら右下のOKをクリック。
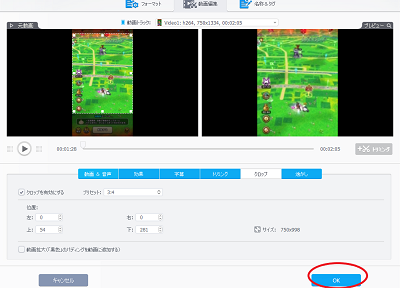
これでクロップ(切取り)の準備は終了です。
まちがいなければ右下のRUNをクリックします。
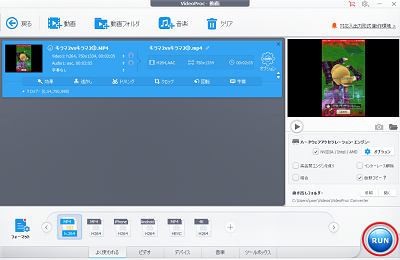
クロップが終了すると「ビデオ」フォルダ内の「VideoProc Converter」に編集動画が保存されます。
プリセットからクロップ範囲を選ぶところがちょっとだけややこしいですが、基本はこれだけ。
トリミングやクロップは同時に行うことも可能。
動画編集がどんどん楽しくなりますよね。
お気に入りのゲーム動画があったらクロップして楽しんじゃいましょう!