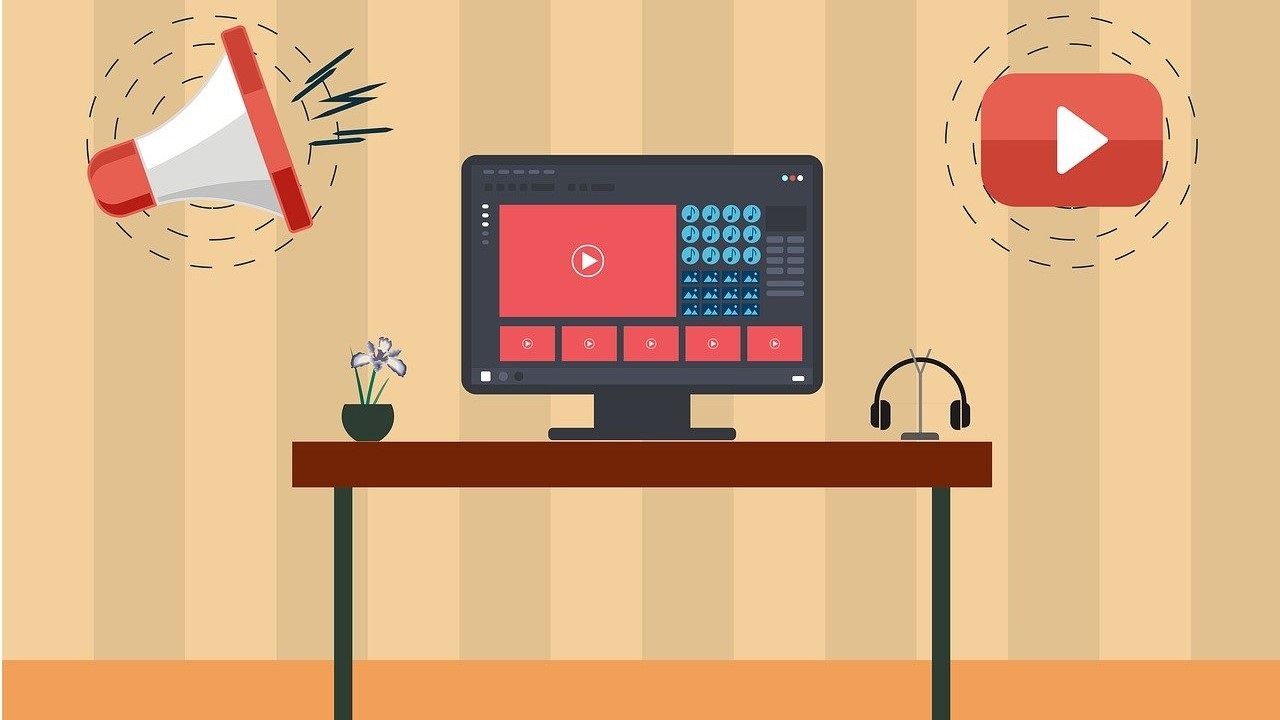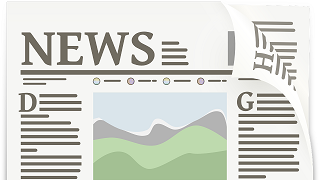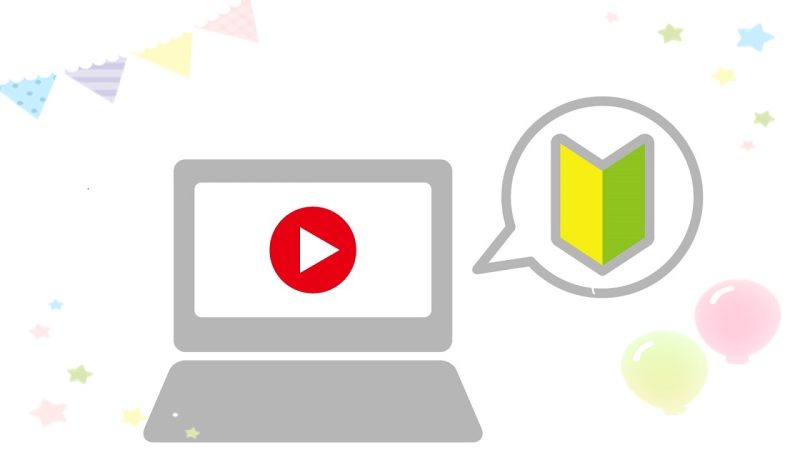
動画編集ってむずかしいイメージがありませんか?
はじめちょっと戸惑いますが、意外とかんたんなんです。
当ブログのゲーム動画はぜんぶ「VideoProc Converter」で編集。
もちろん動画編集の経験なし。
でもそれなりのクオリティに仕上がるんです。
「VideoProc Converter」は高性能なのに抜群の使いやすさ。
機能が制限されますが無料版もあっておすすめですよ。
スイッチ動画のトリミング(切出し)
今回はニンテンドースイッチの動画編集です。
スイッチの画面比率は「16:9」
YouTubeやニコニコ動画、TVの地上波と同じ比率です。
ですので画面比率は編集しないでそのままYouTubeやブログで使用可能。
いちばん利用するトリミング(切出し)機能を紹介していきますね。
スイッチからパソコンに動画を移動
はじめにスイッチ本体からパソコンに動画を移動します。
むずかしい操作はいっさいなし。
USB type-C ケーブルがあれば超ラクチンなんです。
ニンテンドー公式サイトに手順がわかりやすく紹介されていますのでご覧ください。
Nintendo Switchで撮影した画面写真や動画を、スマートデバイスやPCにお手軽に転送できるようになりました。 | トピックス | Nintendo
「VideoProc Converter」を起動
動画が準備できたら「VideoProc Converter」をたちあげます。
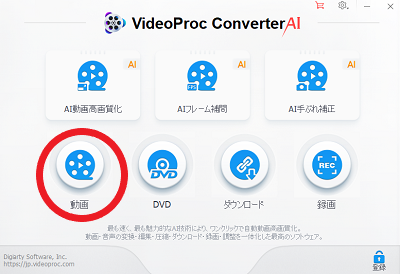
動画のアイコンをクリックして動画編集画面に切替えます。
「VideoProc Converter」で動画を読込む
つぎのような動画編集画面に変わります。
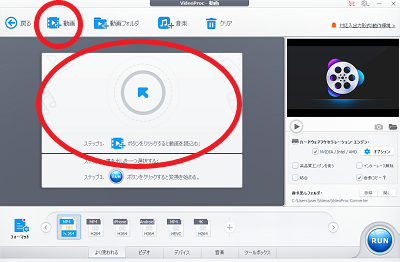
左上の動画アイコンをクリックして動画ファイルを選択。
または下のように、大きい赤丸スペースに動画ファイルをドラッグします。
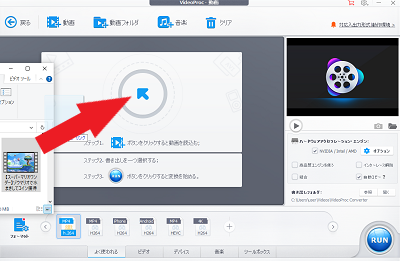
つぎのような画面になれば動画ファイルの読込完了です。
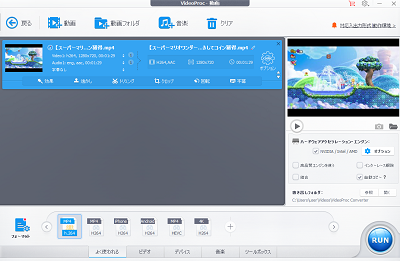
動画をトリミング(切出し)
はさみマークのトリミングをクリックします。
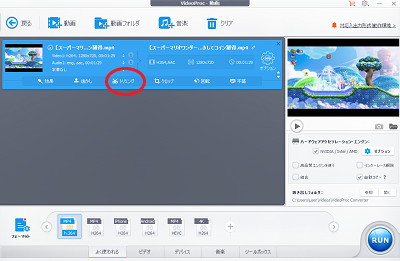
するとこのような画面に変わります。
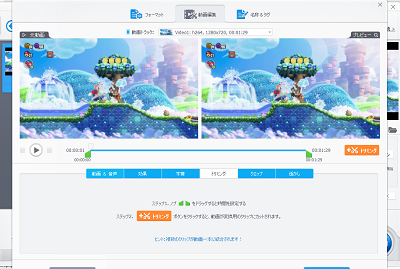
2つある緑のツマミは、左は動画開始、右は終了時間です。
ツマミをうごかして開始時間と終了時間を調整します。
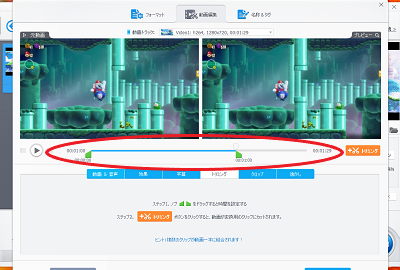
切出し時間が決まったら右下のOKをクリックします。
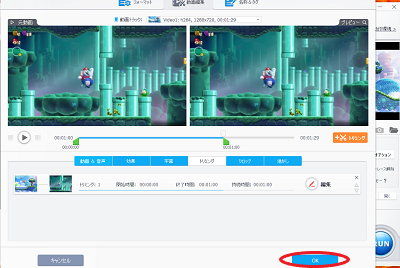
これでトリミング(切出し)の準備は終了です。
まちがいなければ右下のRUNをクリックします。
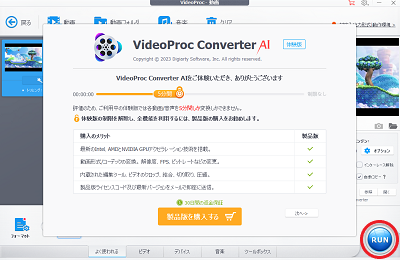
トリミングが終了すると「ビデオ」フォルダ内の「VideoProc Converter」に編集動画が保存されます。
操作はこれだけなんです。
すごくラクチンですよね。
切出した動画をくっつける機能もあったりするので動画編集がどんどん楽しくなるソフトです。
お気に入りのゲーム動画があったらトリミングして楽しんじゃいましょう!